HandBrake Video Codec Conversions: Guide to Formats, Settings & Optimization
HandBrake is a free, open-source video transcoder that allows users to convert video files from nearly any format to a selection of modern, widely supported codecs. It supports a variety of input formats, including DVD and Blu-ray sources, and offers output in formats like MP4 and MKV. HandBrake provides features such as batch processing, customizable encoding settings, and support for hardware acceleration, making it a versatile tool for video conversion needs.
Table of Contents
- Introduction to HandBrake
- Supported Codecs and Formats
- Choosing the Right Codec
- Step-by-Step Guide to Converting Videos
- Advanced Features and Tips
- Top 5 Frequently Asked Questions
- Final Thoughts
- Resources
Introduction to HandBrake
HandBrake is a powerful tool designed to convert video from nearly any format to a selection of modern, widely supported codecs. It’s available for Windows, macOS, and Linux, and is widely used for tasks such as compressing video files, converting DVDs and Blu-rays, and preparing videos for web streaming.
Supported Codecs and Formats
Input Formats
HandBrake supports a wide range of input formats, including:
- Common video files: MP4, MKV, MOV, AVI, WMV, and more.
- DVD and Blu-ray sources: VIDEO_TS folders, ISO images, and unencrypted discs.
- Professional formats: MXF, MPEG-TS, ProRes, and others.
Output Formats
HandBrake offers output in the following container formats:
- MP4 (M4V)
- MKV
- WebM
Video Codecs
The software supports several video codecs, including:
- H.264 (x264)
- H.265 (x265)
- MPEG-4
- MPEG-2
- VP8 and VP9
- AV1
Audio Codecs
HandBrake also supports various audio codecs:
- AAC
- MP3
- AC3
- FLAC
- Opus
- Vorbis
Choosing the Right Codec
Selecting the appropriate codec depends on your specific needs:
- H.264 (x264): Offers a good balance between quality and file size. Widely supported across devices and platforms.
- H.265 (x265): Provides better compression than H.264, resulting in smaller file sizes at similar quality. However, it requires more processing power and may not be supported on older devices.
- AV1: A newer codec that offers superior compression efficiency. Support is growing but still limited on some devices.
- VP8/VP9: Open-source codecs developed by Google. VP9 offers better compression than VP8 and is supported by major browsers.
Step-by-Step Guide to Converting Videos
- Download and Install HandBrake: Visit the official HandBrake website to download the latest version for your operating system.
- Open the Source Video: Launch HandBrake and click on “Open Source” to select the video file you want to convert.
- Choose a Preset: HandBrake offers various presets optimized for different devices and platforms. Select a preset that matches your target device or desired output.
- Adjust Settings (Optional):
- Format: Choose between MP4, MKV, or WebM.
- Video Codec: Select the desired codec (e.g., H.264, H.265).
- Quality: Use the Constant Quality slider to balance quality and file size.
- Filters: Apply deinterlacing, denoising, or other filters as needed.
- Audio: Adjust audio tracks, codecs, and bitrates.
- Start the Conversion: Click “Start Encode” to begin the conversion process.
Advanced Features and Tips
- Batch Processing: HandBrake allows you to queue multiple videos for conversion, streamlining the process.
- Hardware Acceleration: Utilize hardware encoders like Intel Quick Sync Video, NVIDIA NVENC, or AMD VCE to speed up the encoding process.
- Subtitles: Add or burn in subtitles from various formats, including SRT and ASS.
- Chapter Markers: Preserve or add chapter markers for easier navigation in the output video.
- Preview Feature: Use the preview function to check a short segment of the video before committing to a full encode.
Top 5 Frequently Asked Questions
Final Thoughts
HandBrake is a versatile and powerful tool for video conversion, offering a range of features suitable for both beginners and advanced users. By understanding the supported codecs and utilizing the available presets and settings, users can efficiently convert videos to meet their specific needs.

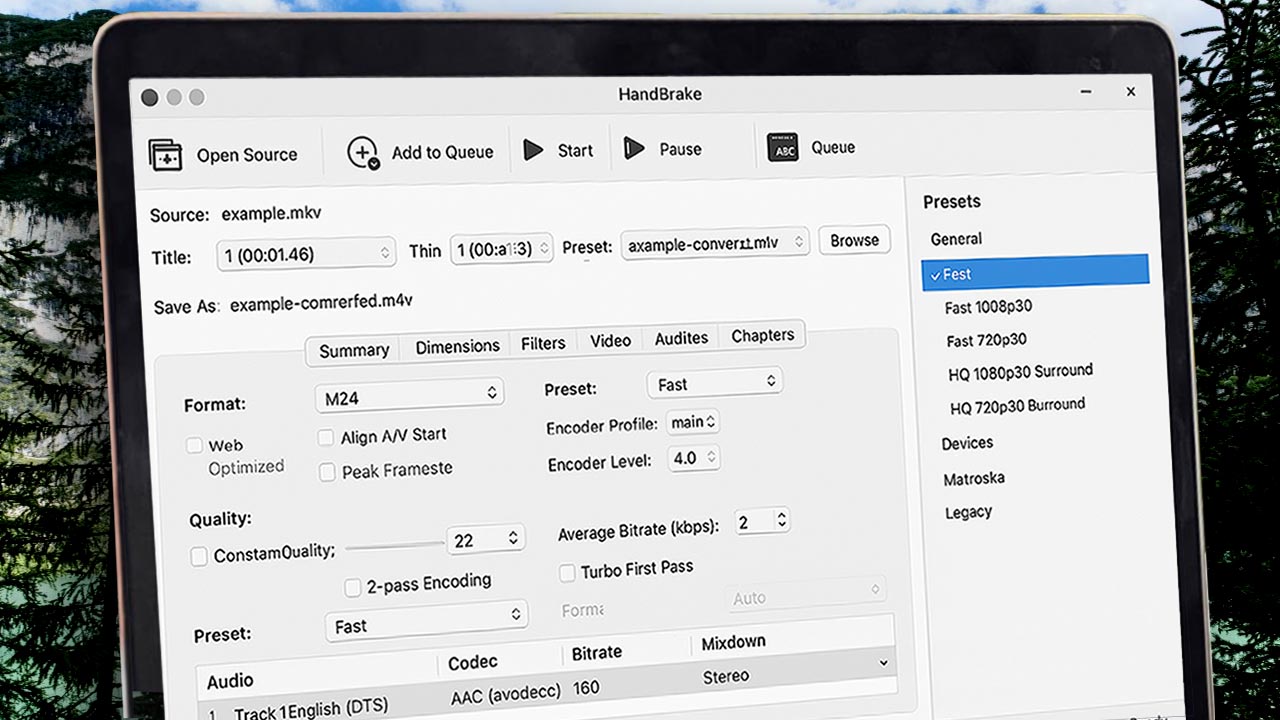
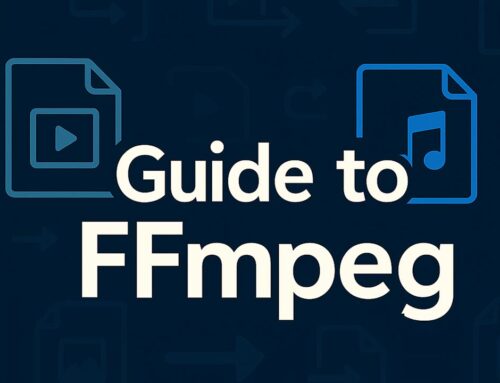
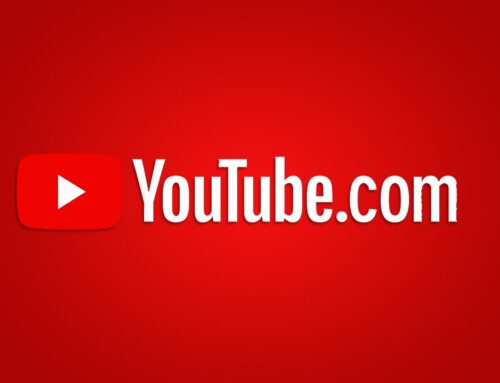
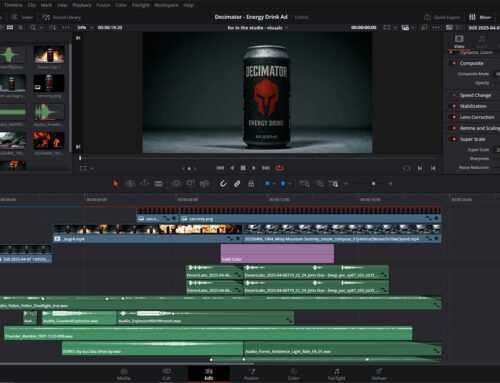




Leave A Comment