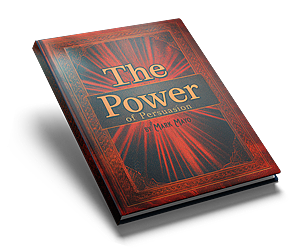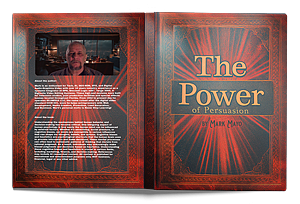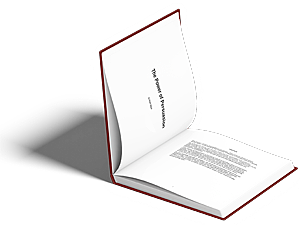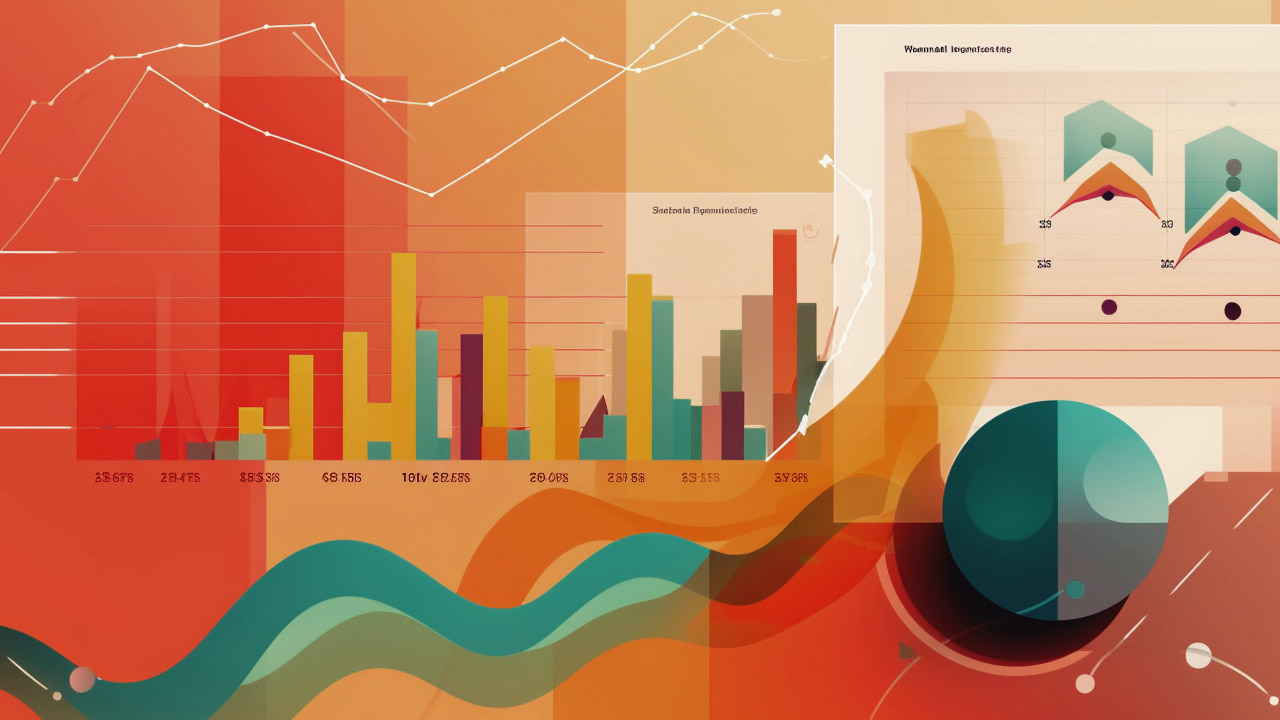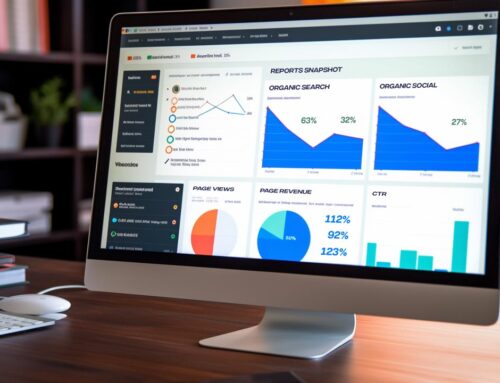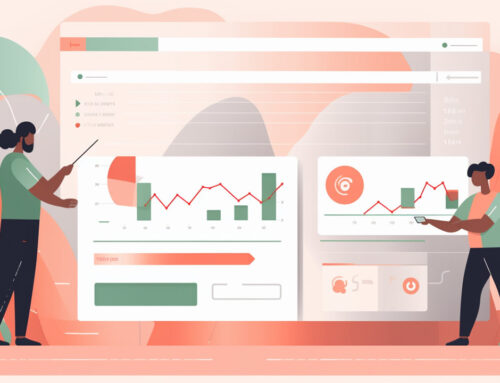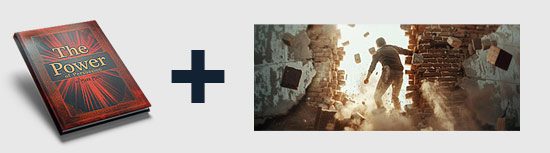Table of Contents
- Create a Google Account
- Sign Up for Google Analytics
- Set Up a Property
- Configure Your Reporting View
- Install Google Analytics Tracking Code
- Verify Your Tracking Code
- Explore Google Analytics Reports
1. Create a Google Account
If you don’t already have a Google account, you’ll need to create one:
- Visit the Google Account creation page
- Fill out the required information
- Complete the account creation process
2. Sign Up for Google Analytics
With your Google account created, you can now sign up for Google Analytics:
- Go to the Google Analytics homepage
- Click ‘Start measuring’ or ‘Sign in to Analytics’
- Sign in with your Google account
3. Set Up a Property
Once you’ve signed up, you’ll need to set up a property for your website:
- Click the ‘Admin’ tab in the lower-left corner
- In the ‘Account’ column, click the dropdown menu and choose ‘Create account’ or select an existing account
- In the ‘Property’ column, click the dropdown menu and choose ‘Create property’
- Fill out the required information about your website
- Click ‘Create’
4. Configure Your Reporting View
After setting up your property, you’ll need to configure your reporting view:
- In the ‘View’ column, click the dropdown menu and choose ‘Create view’
- Select either ‘Website’ or ‘Mobile app’ as your view type
- Name your view and configure your desired settings
- Click ‘Create View’
5. Install Google Analytics Tracking Code
With your property and view created, it’s time to install the Google Analytics tracking code on your website. There are two primary methods for doing this:
Global Site Tag (gtag.js)
-
- In Google Analytics, navigate to the ‘Admin’ tab
- In the ‘Property’ column, click ‘Tracking Info’ and then ‘Tracking Code’
- Copy the provided Global Site Tag (gtag.js) code
- Paste the code into the
<head>section of every page on your website
Google Tag Manager
- Sign up for or sign in to your Google Tag Manager account
- Create a new container for your website
- Follow the instructions to install the Google Tag Manager container code on your site
- In Google Tag Manager, click ‘Add a new tag’
- Select ‘Google Analytics: Universal Analytics’ or ‘Google Analytics: GA4 Configuration’ as the tag type, depending on your Analytics version
- Configure the tag settings (e.g., tracking ID, track type, and any additional settings)
- Under ‘Triggering’, choose the appropriate trigger for your tag (e.g., ‘All Pages’ for a standard pageview tracking)
- Click ‘Save’ and then ‘Submit’ your changes in Google Tag Manager
6. Verify Your Tracking Code
To ensure your tracking code is working correctly, you’ll want to verify it:
- Open your website in a new browser tab or window
- In Google Analytics, navigate to the ‘Realtime’ report under ‘Reports’
- Check for active users on your site
- If you see activity, your tracking code is functioning correctly
7. Explore Google Analytics Reports
Now that your tracking code is installed and verified, you can start exploring Google Analytics reports to gain insights into your website’s performance:
- Realtime: Monitor user activity on your site in real-time
- Audience: Analyze your audience’s demographics, interests, behavior, and technology
- Acquisition: Understand where your users are coming from and how different channels drive traffic
- Behavior: Dive into user behavior on your site, including pageviews, bounce rate, and site speed
- Conversions: Track goal completions, e-commerce transactions, and conversion funnels
By following this comprehensive guide, you should now have a fully functional Google Analytics setup for your website. Use the insights gained from your reports to optimize your site’s user experience and achieve your business goals.