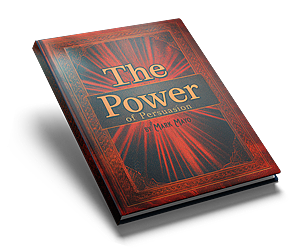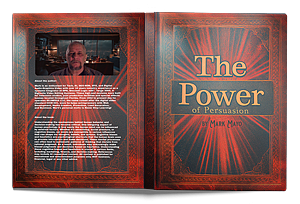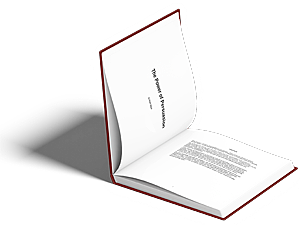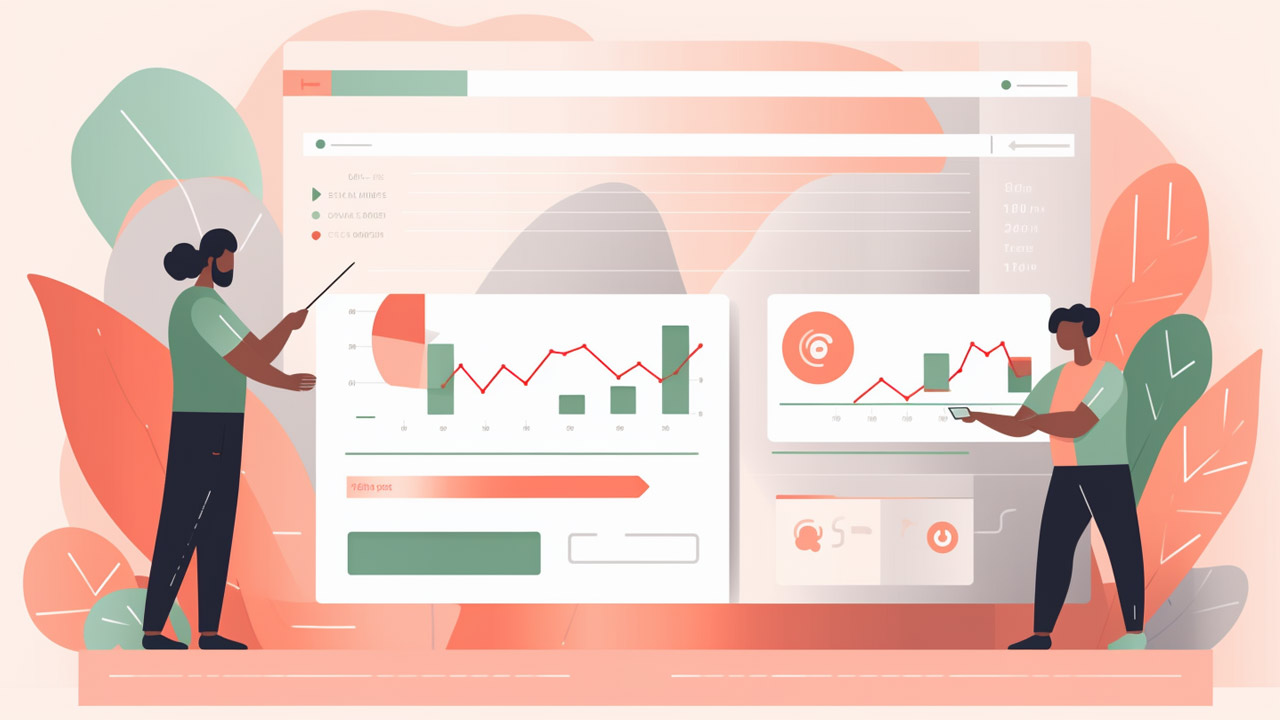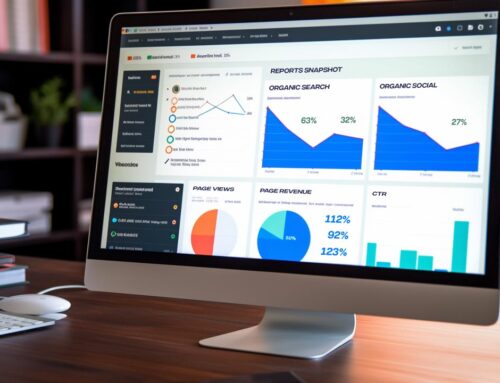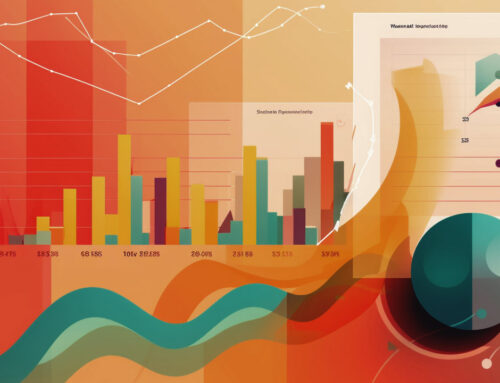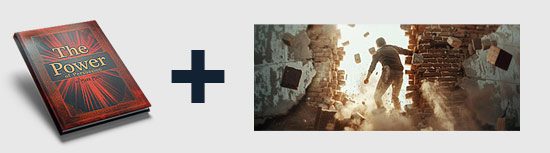Google Search Console is an essential tool for webmasters to monitor and optimize their websites. It provides valuable insights into your site’s performance, search traffic, and user engagement. In this comprehensive guide, we will walk you through the steps to set up Google Search Console in 2023.
Table of Contents
- Create a Google Account
- Access Google Search Console
- Add Your Website Property
- Verify Your Website
- Configure Your Property Settings
- Submit Your Sitemap
- Monitor Your Site’s Performance
1. Create a Google Account
Before you can access Google Search Console, you’ll need a Google account. If you don’t have one yet, follow these steps:
- Go to the Google Account creation page
- Fill out the required information
- Complete the account creation process
2. Access Google Search Console
With your Google account set up, you can now access Google Search Console:
- Visit the Google Search Console homepage
- Sign in with your Google account
3. Add Your Website Property
To start monitoring your website, you need to add it as a property in Google Search Console:
- Click the ‘Add property’ button
- Select ‘URL prefix’ or ‘Domain’ property type
- Enter your website URL (for URL prefix) or domain name (for Domain)
- Click ‘Continue’
4. Verify Your Website
After adding your website, you’ll need to verify your ownership. Google provides several methods for verification:
HTML File Upload
- Download the provided HTML verification file
- Upload the file to the root directory of your website
- Click ‘Verify’ in Google Search Console
HTML Tag
- Copy the provided meta tag
- Paste the tag into the
<head>section of your site’s homepage - Click ‘Verify’ in Google Search Console
Google Analytics
- Ensure you have ‘Edit’ permission for your Google Analytics account
- Make sure the Google Analytics tracking code is present on your website
- Click ‘Verify’ in Google Search Console
Google Tag Manager
- Ensure you have ‘Publish’ permission for your Google Tag Manager account
- Make sure the Google Tag Manager container snippet is present on your website
- Click ‘Verify’ in Google Search Console
DNS Record
- Copy the provided TXT record
- Add the TXT record to your domain’s DNS configuration
- Click ‘Verify’ in Google Search Console
5. Configure Your Property Settings
After verifying your website, configure your property settings:
- Set your preferred domain (www or non-www)
- Add any additional user accounts and set their permissions
- Configure your International Targeting settings (if applicable)
- Enable or disable email notifications for important alerts and updates
6. Submit Your Sitemap
To help Google crawl and index your site effectively, submit your sitemap:
- In the left-hand menu, click ‘Sitemaps’
- Enter the URL of your sitemap (e.g.,
https://example.com/sitemap.xml) - Click ‘Submit’
Google will now crawl and index your site more efficiently.
7. Monitor Your Site’s Performance
With your website set up and configured in Google Search Console, you can now monitor its performance:
- Overview: Get a quick glance at your site’s performance, coverage, and enhancement issues
- Performance: Analyze your site’s search traffic, including clicks, impressions, click-through rate (CTR), and average position
- URL Inspection: Inspect individual URLs to check their index status and any crawling issues
- Coverage: Identify and fix indexing issues affecting your site’s pages
- Sitemaps: Manage and monitor the sitemaps you’ve submitted
- Mobile Usability: Check your site’s mobile-friendliness and fix any issues
- Core Web Vitals: Monitor your site’s performance based on Google’s Core Web Vitals metrics
Regularly monitoring your site’s performance in Google Search Console will help you identify and address issues, ultimately improving your site’s search rankings and user experience.
By following this comprehensive guide, you should now have a fully functional Google Search Console set up for your website. Keep an eye on your site’s performance and make improvements as needed to ensure your site remains optimized and successful.